准备工作
- IDEA 2019.3.4
- JDK 7及以上版本
- Tomcat 7及以上版本
Tomcat
官网下载Tomcat

解压或安装到一个目录(最好不含空格或中文的路径)
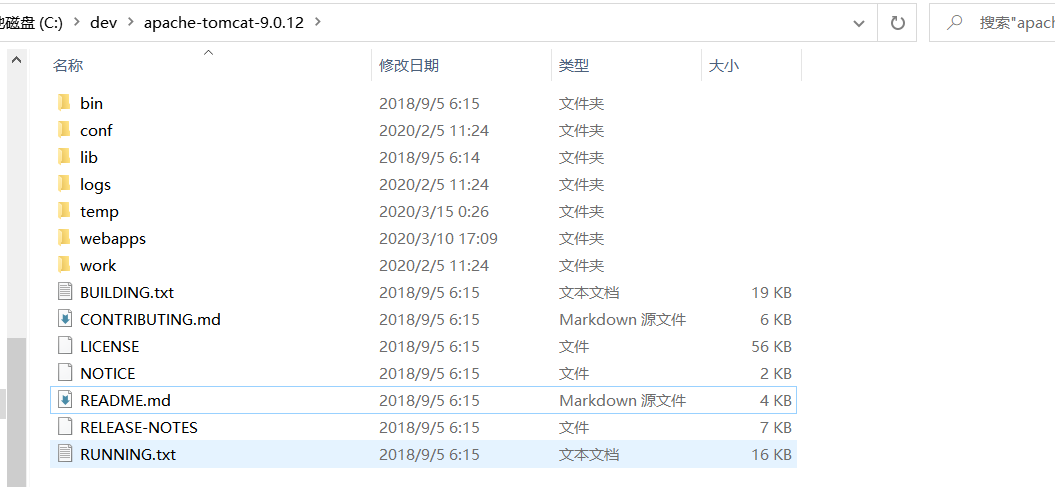
我们可以用bin/catalina.bat 或 bin/catalina.sh来开关Tomcat
# 开启
PS C:\dev\apache-tomcat-9.0.12\bin> .\catalina.bat start
Using CATALINA_BASE: "C:\dev\apache-tomcat-9.0.12"
Using CATALINA_HOME: "C:\dev\apache-tomcat-9.0.12"
Using CATALINA_TMPDIR: "C:\dev\apache-tomcat-9.0.12\temp"
Using JRE_HOME: "C:\Program Files\Java\jdk1.8.0_131"
Using CLASSPATH: "C:\dev\apache-tomcat-9.0.12\bin\bootstrap.jar;C:\dev\apache-tomcat-9.0.12\bin\tomcat-juli.jar"
# 关闭
PS C:\dev\apache-tomcat-9.0.12\bin> .\catalina.bat stop
Using CATALINA_BASE: "C:\dev\apache-tomcat-9.0.12"
Using CATALINA_HOME: "C:\dev\apache-tomcat-9.0.12"
Using CATALINA_TMPDIR: "C:\dev\apache-tomcat-9.0.12\temp"
Using JRE_HOME: "C:\Program Files\Java\jdk1.8.0_131"
Using CLASSPATH: "C:\dev\apache-tomcat-9.0.12\bin\bootstrap.jar;C:\dev\apache-tomcat-9.0.12\bin\tomcat-juli.jar"我们可以看见Tomcat下有webapps目录,我们写的应用可以部署在这里
使用IDEA提高开发效率
打开IDEA我们可以看见下面的起始页面
点击Create New Project新建项目
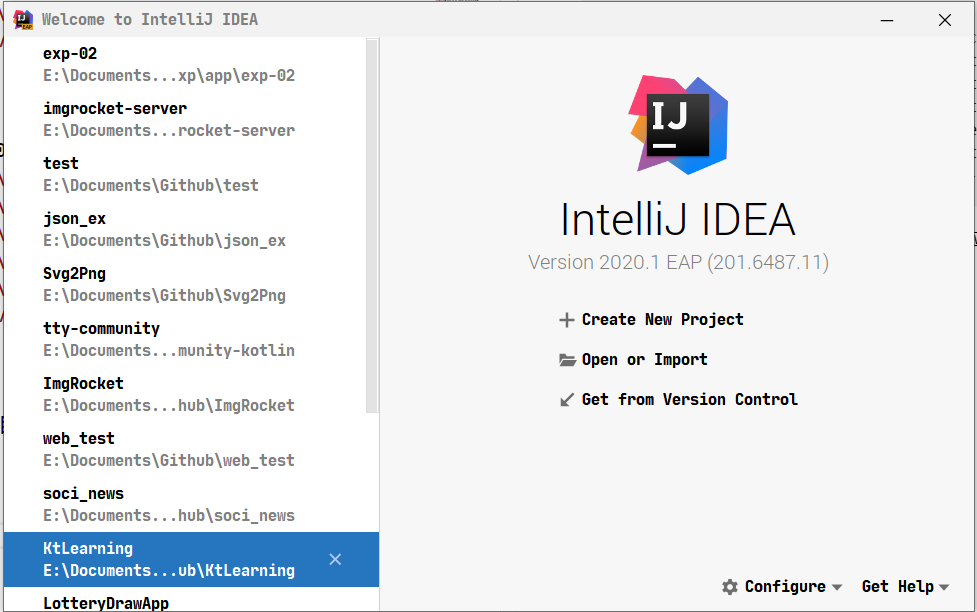
进入Java Enterprice选择Web Application

输入项目名称和路径
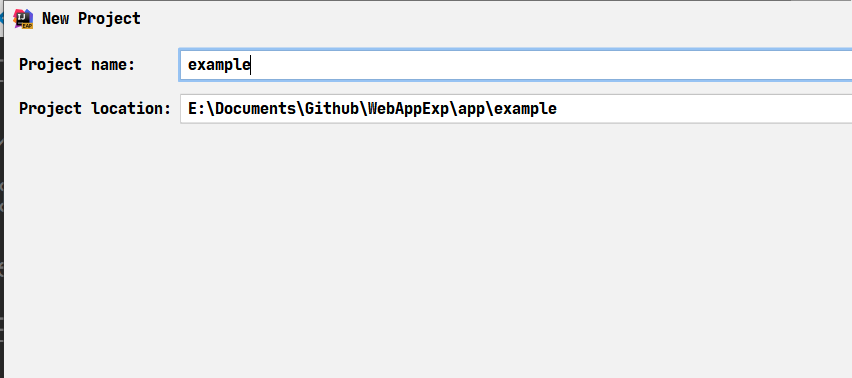
新建项目完毕
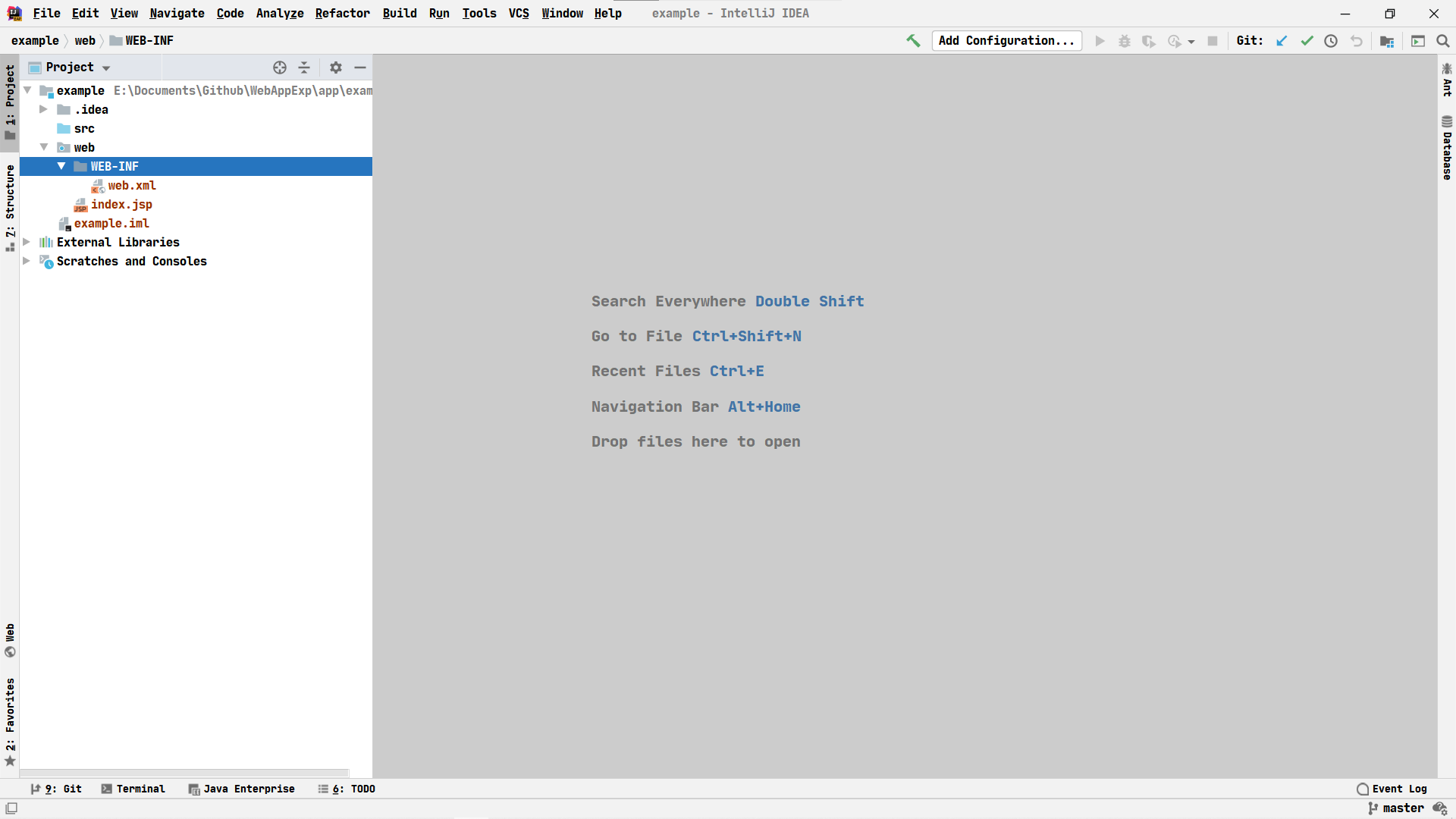
到这一步我们就完成了项目的创建,接下来是部署和运行项目的环节
点击右上角的Add Configuration新增配置

点击左上角的+号并选择(Tomcat Server, Local)来新建一个本地的部署配置
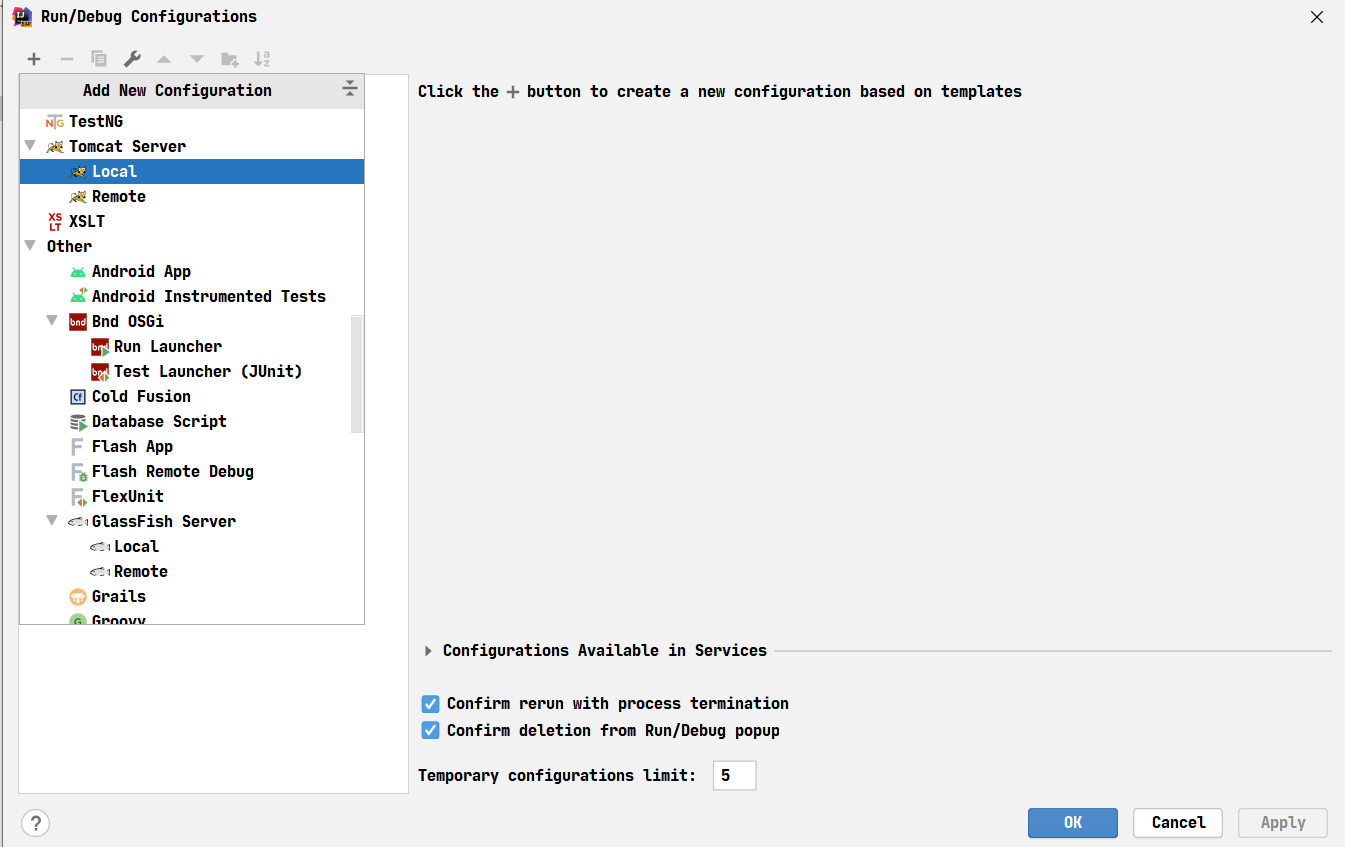
因为是第一次配置,我们需要配置Tomcat目录,点击Application Server的Configure新增一个Tomcat目录
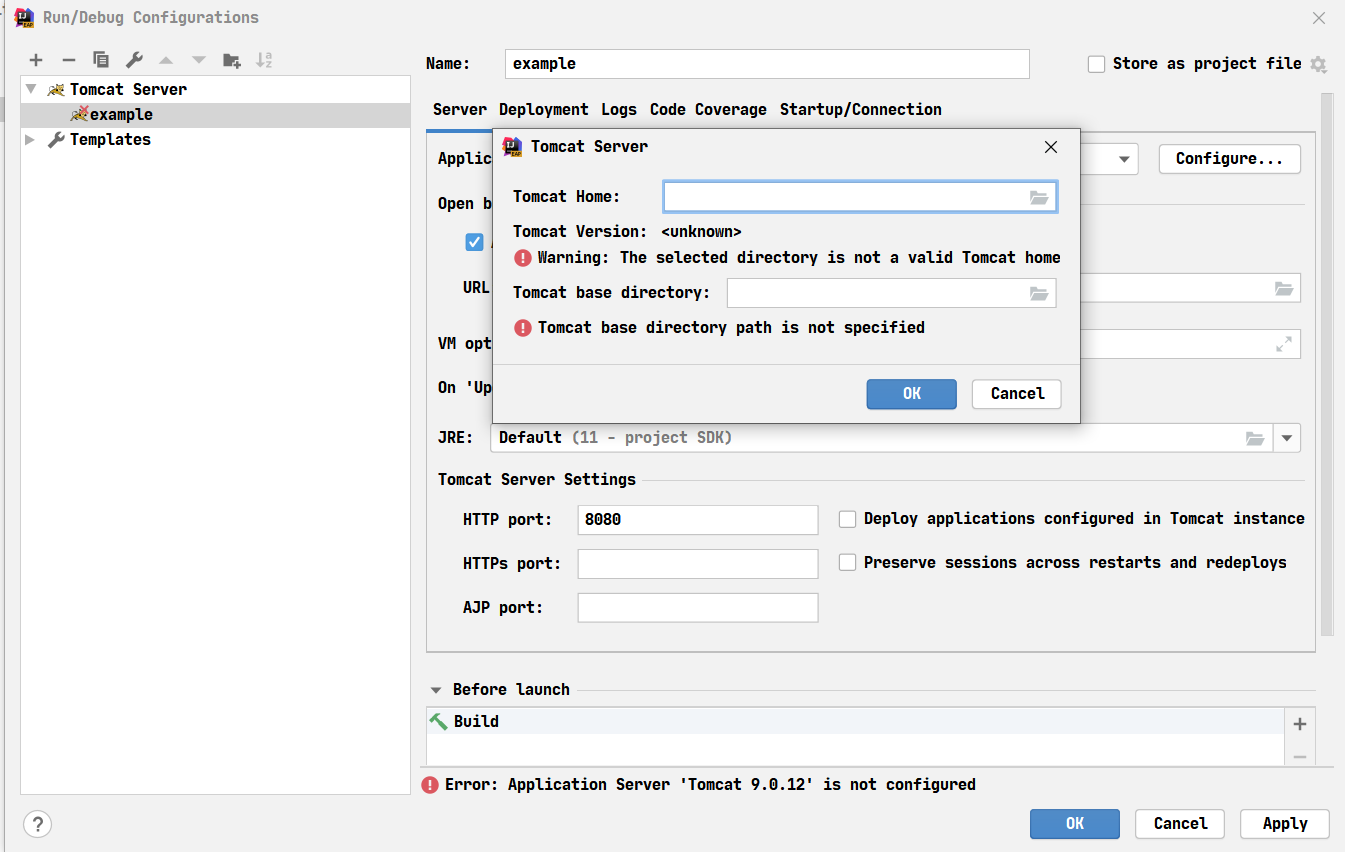
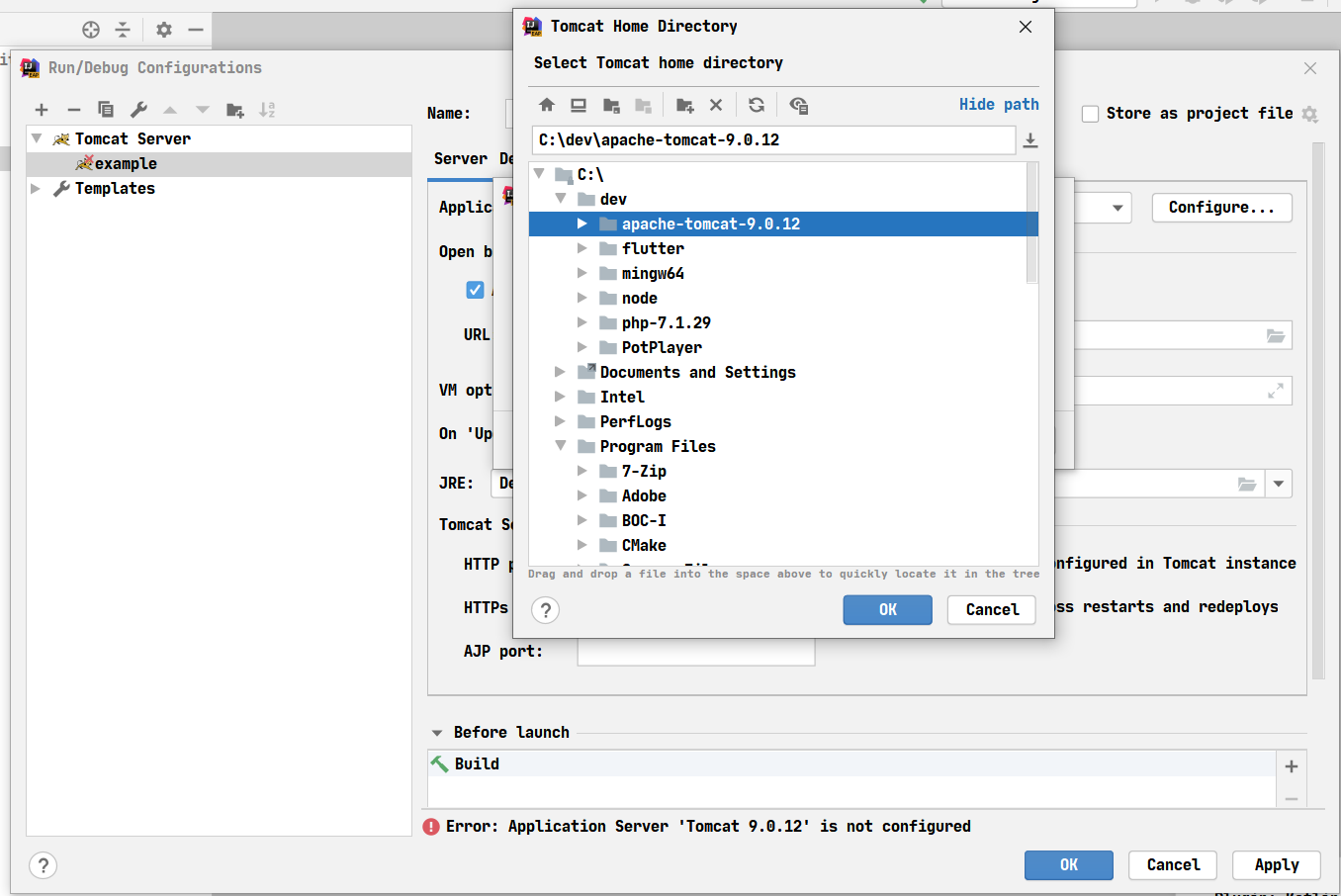
这里的URL是我们点击运行项目后IDEA自动打开浏览器URL,HTTP Port则是IDEA里的Tomcat需要监听的端口
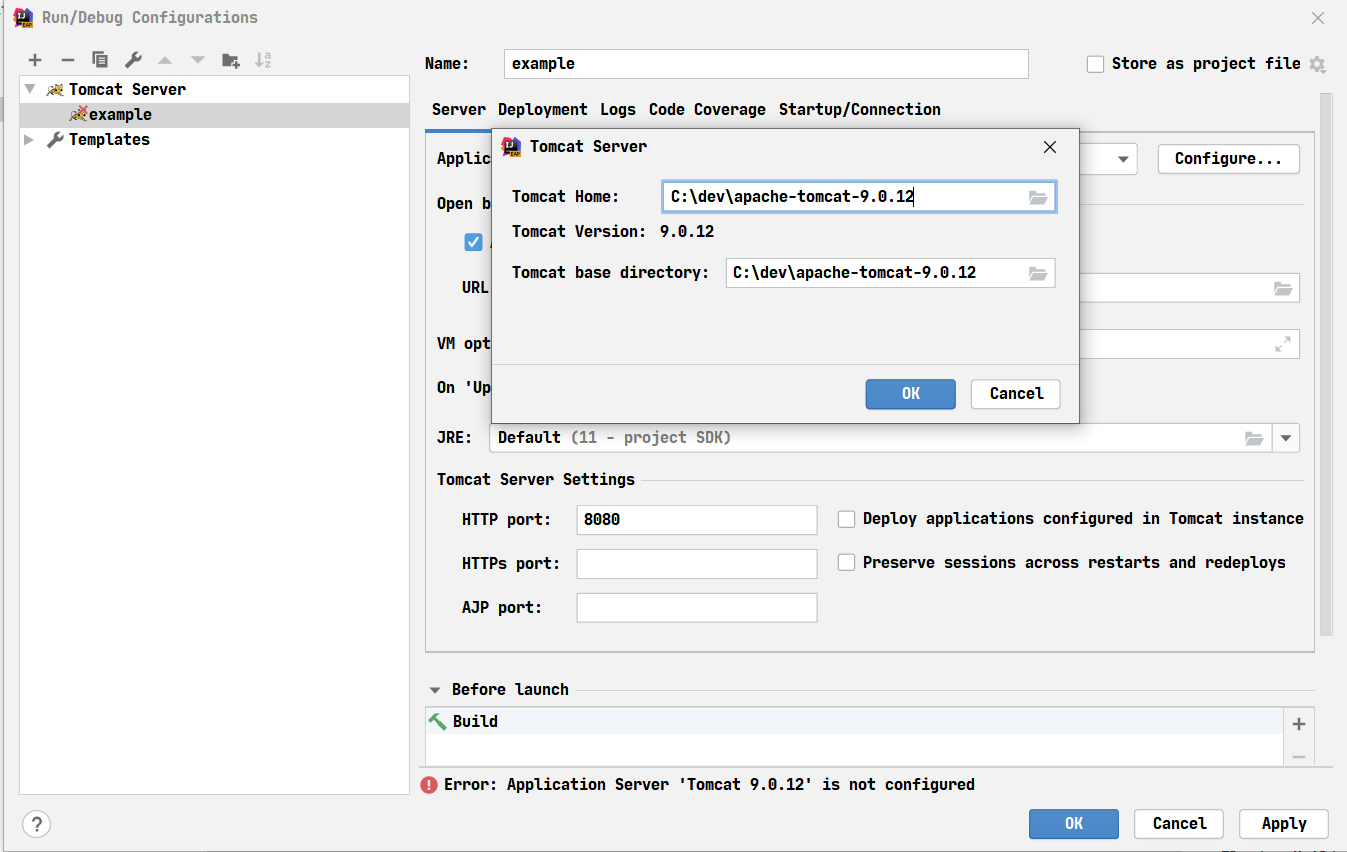
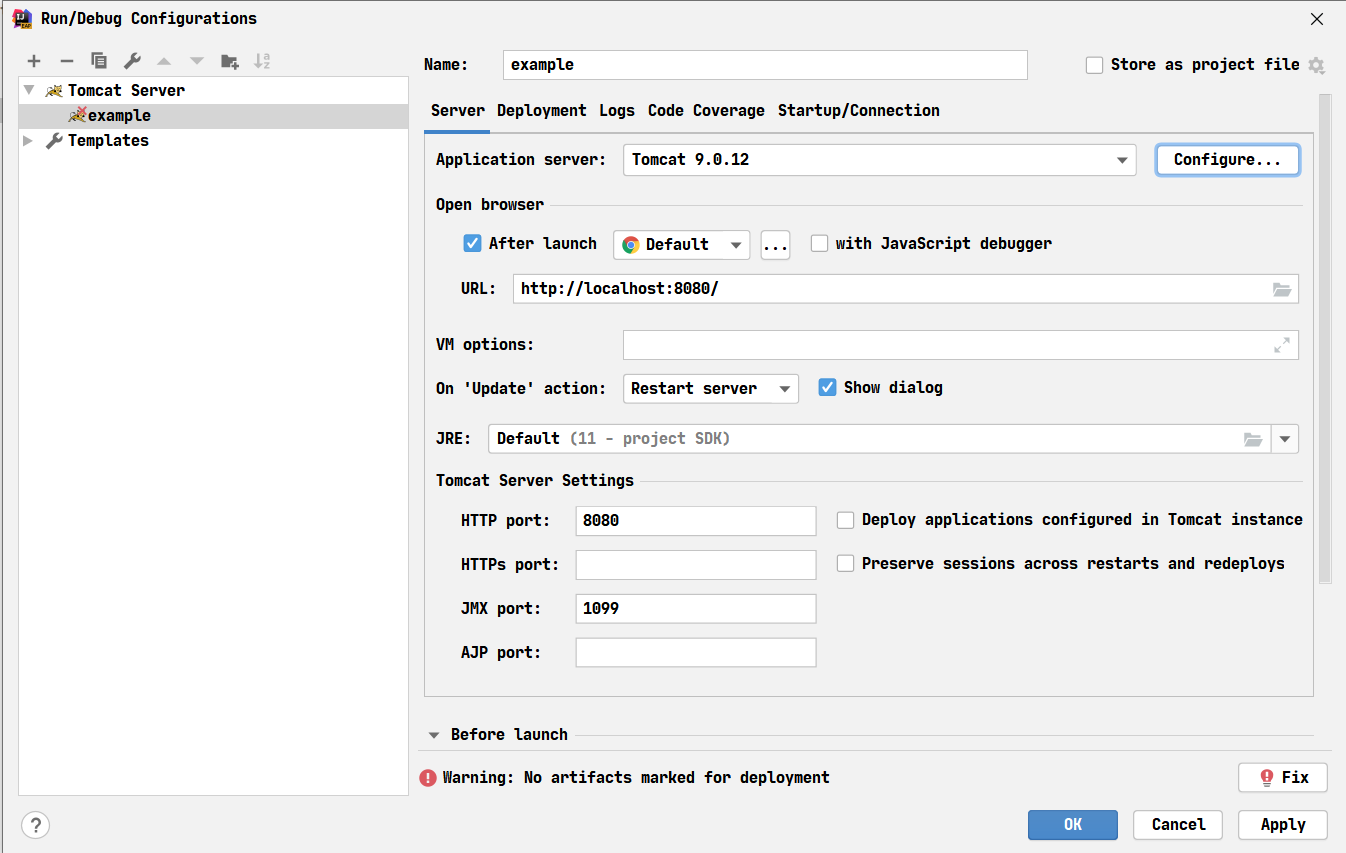
点击右上角的绿色三角形可以运行应用,当看到下面的截图并跳出浏览器时,项目就运行成功了
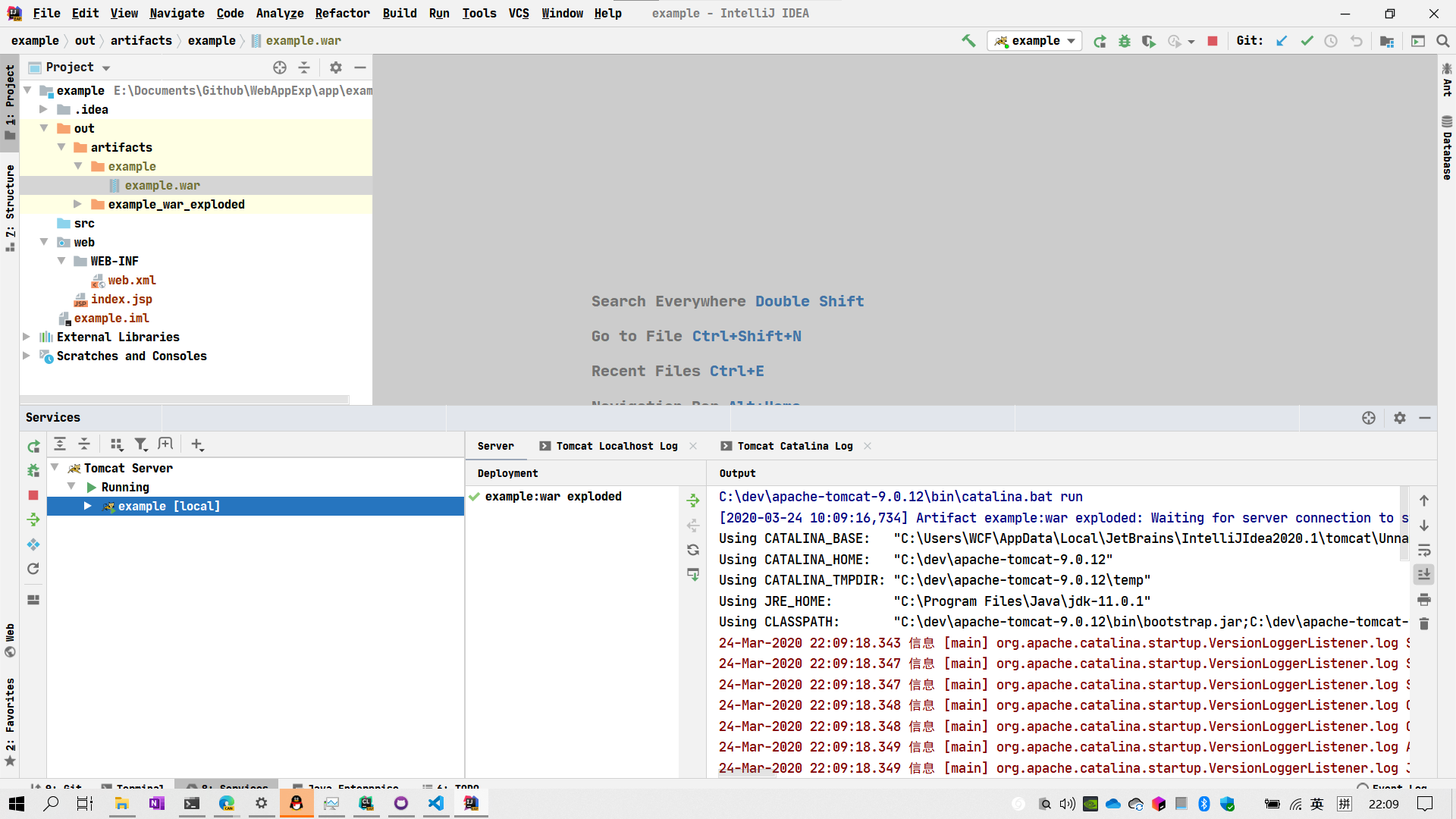
当代码有更改时,如果要更新正在运行的项目,你仍然可以点击那个按钮,只不过现在它是一个半圆形的刷新箭头,当跳出Update 'example'框时,可以选择Redeploy来最快的应用更改
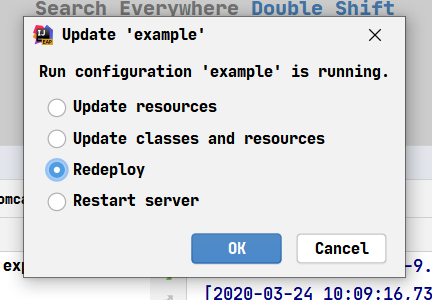
接下来是配置要部署的内容了,进入Deployment点击右侧的+号,点击Artifact...就可以生成一个默认的未压缩的可用于部署的应用,Application Context是应用的路径,这里我们设置为example,所以到时候可以通过 http://localhost:8080/example/ 访问应用


接下来是打包应用的步骤
项目右键点击Open Module Settings
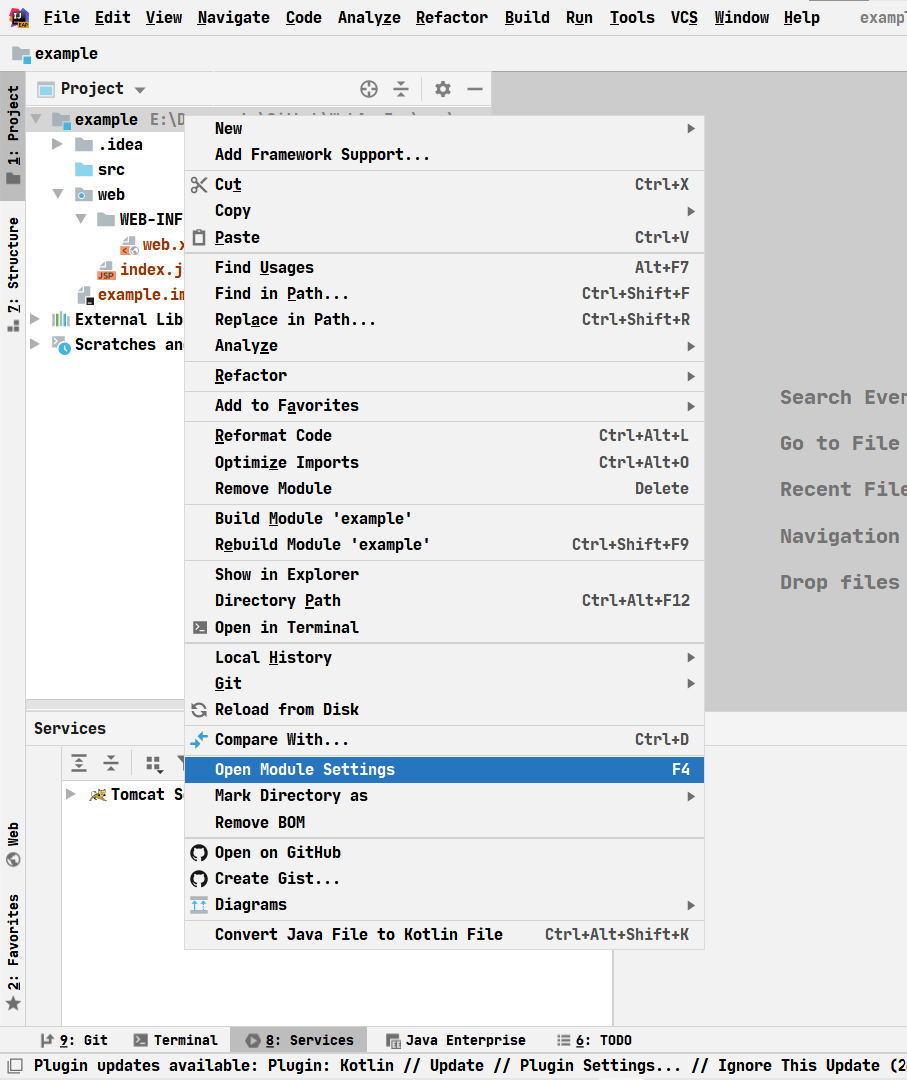
我们看到这里已经有了之前创建的exploded_war,现在我们要新建以这个exploded_war打包的配置,点击+号
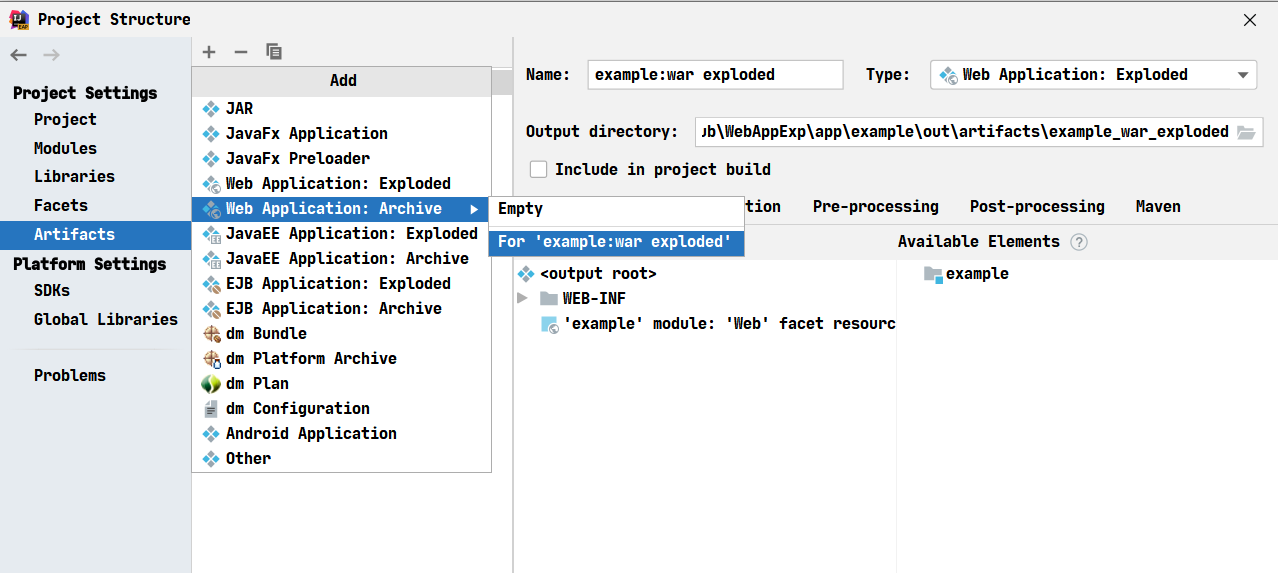
选择Web Application: Archive,For 'example:war exploded'就可以了,我们可以把Name改成example,这样生成的war文件的文件名就是example.war了

要编译新的应用是,只需要点击Build, Buile Artifacts...,点击Build或Rebuild就行了,example.war会出现在out文件夹中,把example.war文件放入Tomcat的webapps文件夹下,Tomcat默认会自动解压和部署,并且当文件夹下的example.war更新时,应用也会相应的更新


