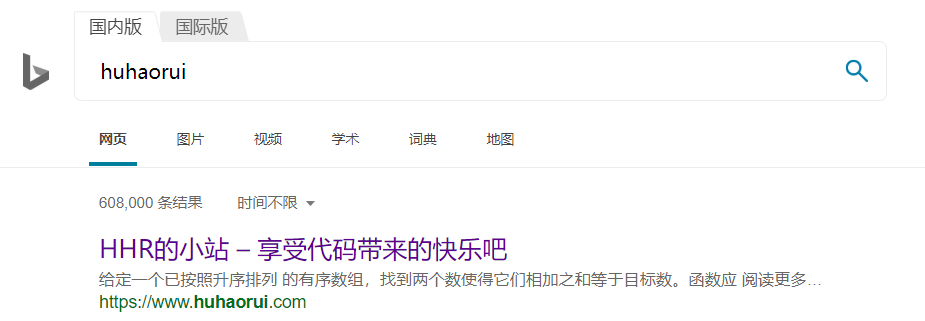WordPress提供了很方便的CSS编辑器,可以为你的页面添加样式。
打开你的主题,进入“自定义CSS”,输入
html {
filter: progid:DXImageTransform.Microsoft.BasicImage(grayscale=1);
-webkit-filter: grayscale(100%);
}即可让你的页面变成灰色
悼念逝者,致敬英雄
准备工作
- IDEA 2019.3.4
- JDK 7及以上版本
- Tomcat 7及以上版本
Tomcat
官网下载Tomcat

解压或安装到一个目录(最好不含空格或中文的路径)
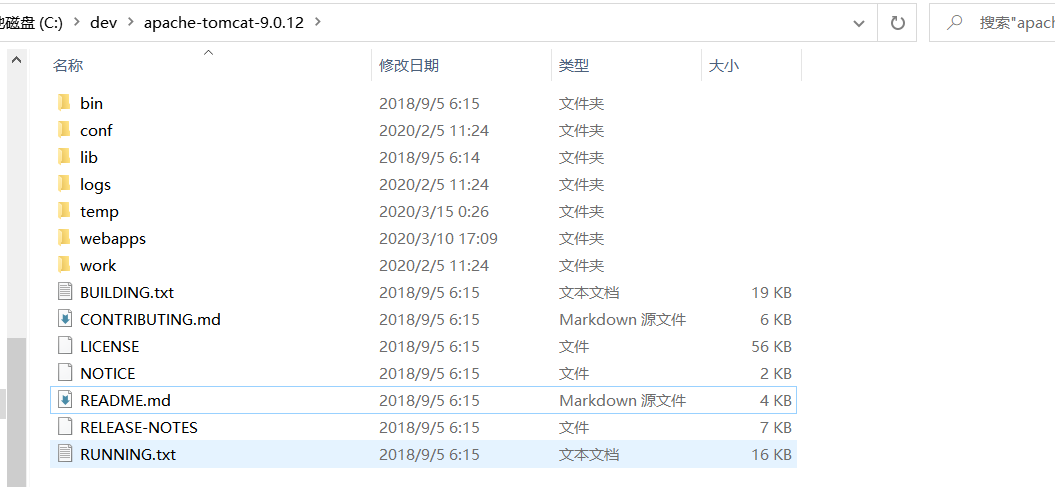
我们可以用bin/catalina.bat 或 bin/catalina.sh来开关Tomcat
# 开启
PS C:\dev\apache-tomcat-9.0.12\bin> .\catalina.bat start
Using CATALINA_BASE: "C:\dev\apache-tomcat-9.0.12"
Using CATALINA_HOME: "C:\dev\apache-tomcat-9.0.12"
Using CATALINA_TMPDIR: "C:\dev\apache-tomcat-9.0.12\temp"
Using JRE_HOME: "C:\Program Files\Java\jdk1.8.0_131"
Using CLASSPATH: "C:\dev\apache-tomcat-9.0.12\bin\bootstrap.jar;C:\dev\apache-tomcat-9.0.12\bin\tomcat-juli.jar"
# 关闭
PS C:\dev\apache-tomcat-9.0.12\bin> .\catalina.bat stop
Using CATALINA_BASE: "C:\dev\apache-tomcat-9.0.12"
Using CATALINA_HOME: "C:\dev\apache-tomcat-9.0.12"
Using CATALINA_TMPDIR: "C:\dev\apache-tomcat-9.0.12\temp"
Using JRE_HOME: "C:\Program Files\Java\jdk1.8.0_131"
Using CLASSPATH: "C:\dev\apache-tomcat-9.0.12\bin\bootstrap.jar;C:\dev\apache-tomcat-9.0.12\bin\tomcat-juli.jar"我们可以看见Tomcat下有webapps目录,我们写的应用可以部署在这里
使用IDEA提高开发效率
打开IDEA我们可以看见下面的起始页面
点击Create New Project新建项目
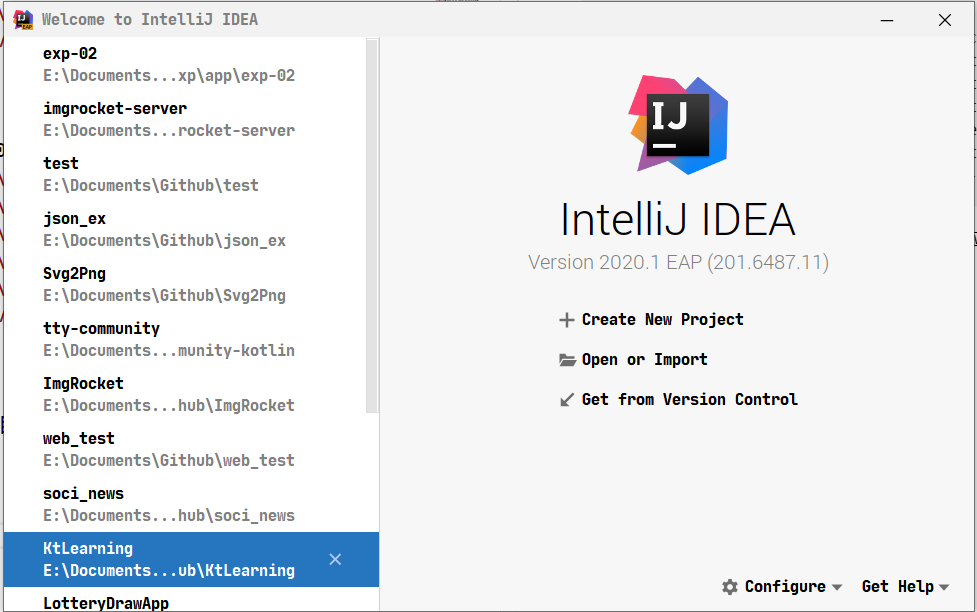
进入Java Enterprice选择Web Application

输入项目名称和路径
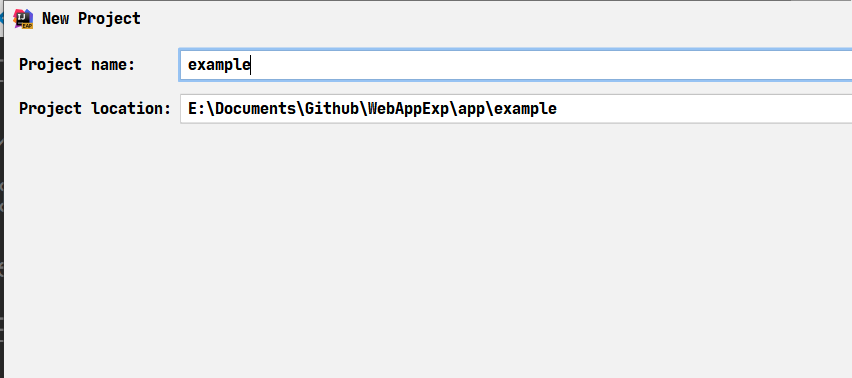
新建项目完毕
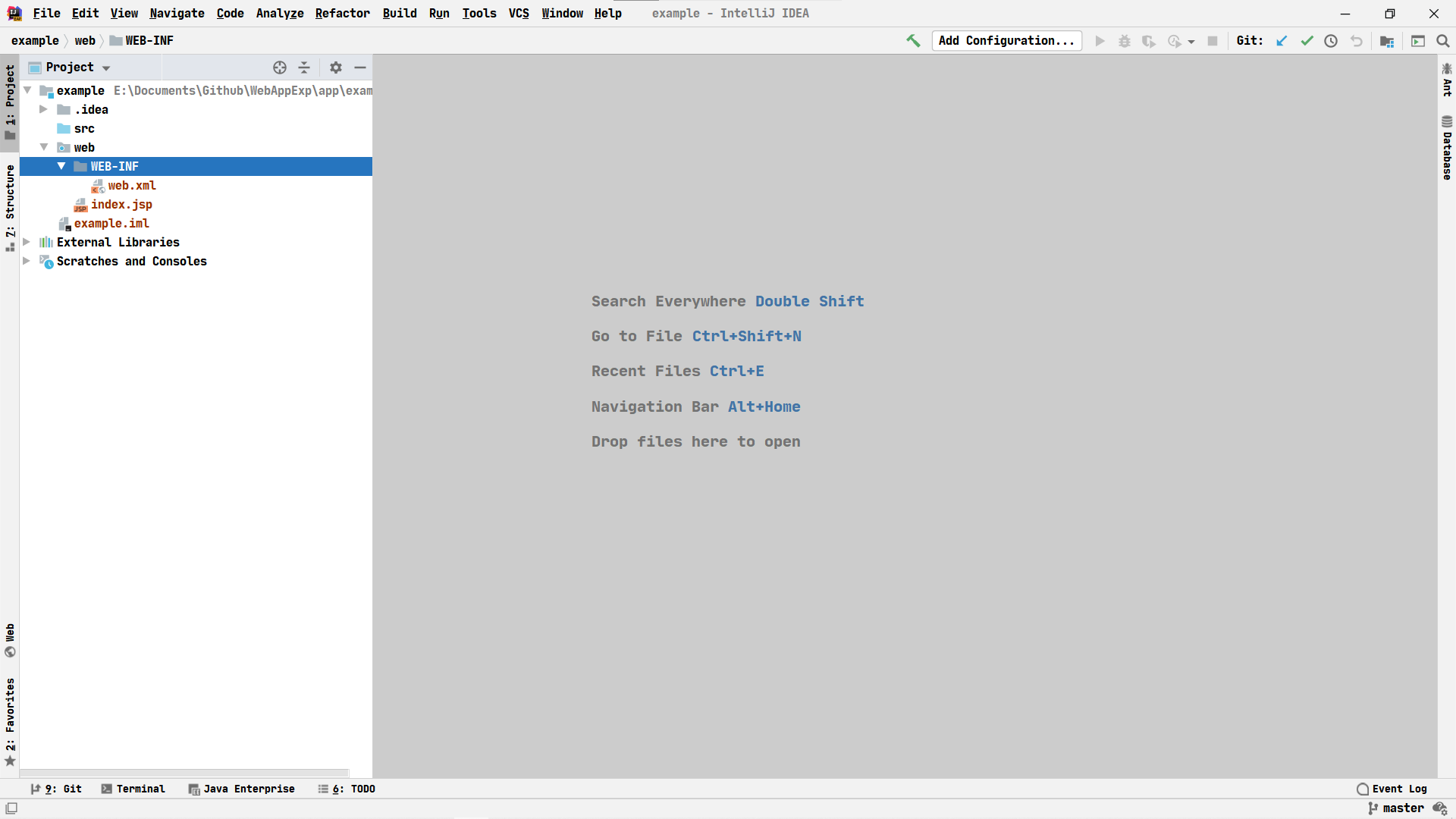
到这一步我们就完成了项目的创建,接下来是部署和运行项目的环节
点击右上角的Add Configuration新增配置

点击左上角的+号并选择(Tomcat Server, Local)来新建一个本地的部署配置
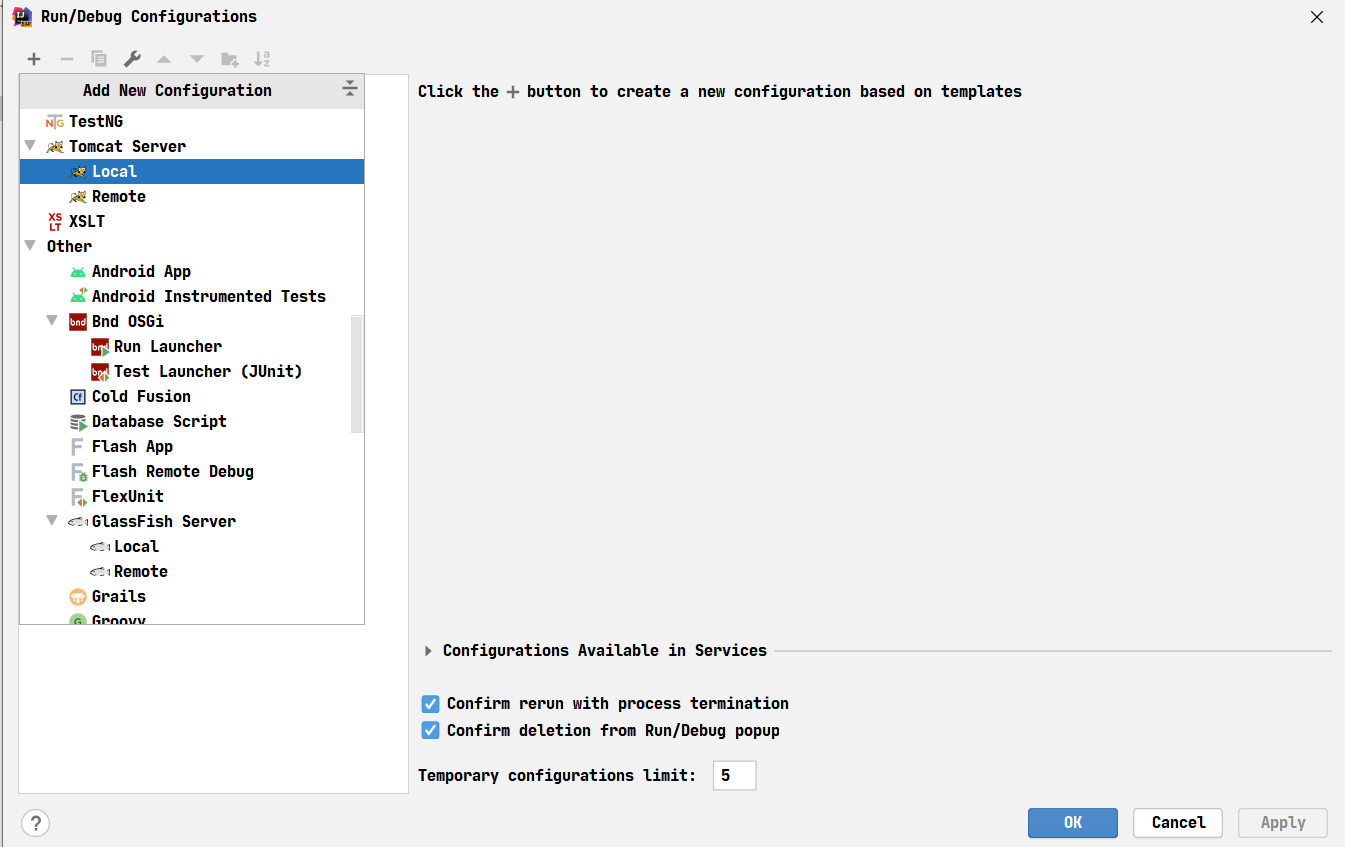
因为是第一次配置,我们需要配置Tomcat目录,点击Application Server的Configure新增一个Tomcat目录
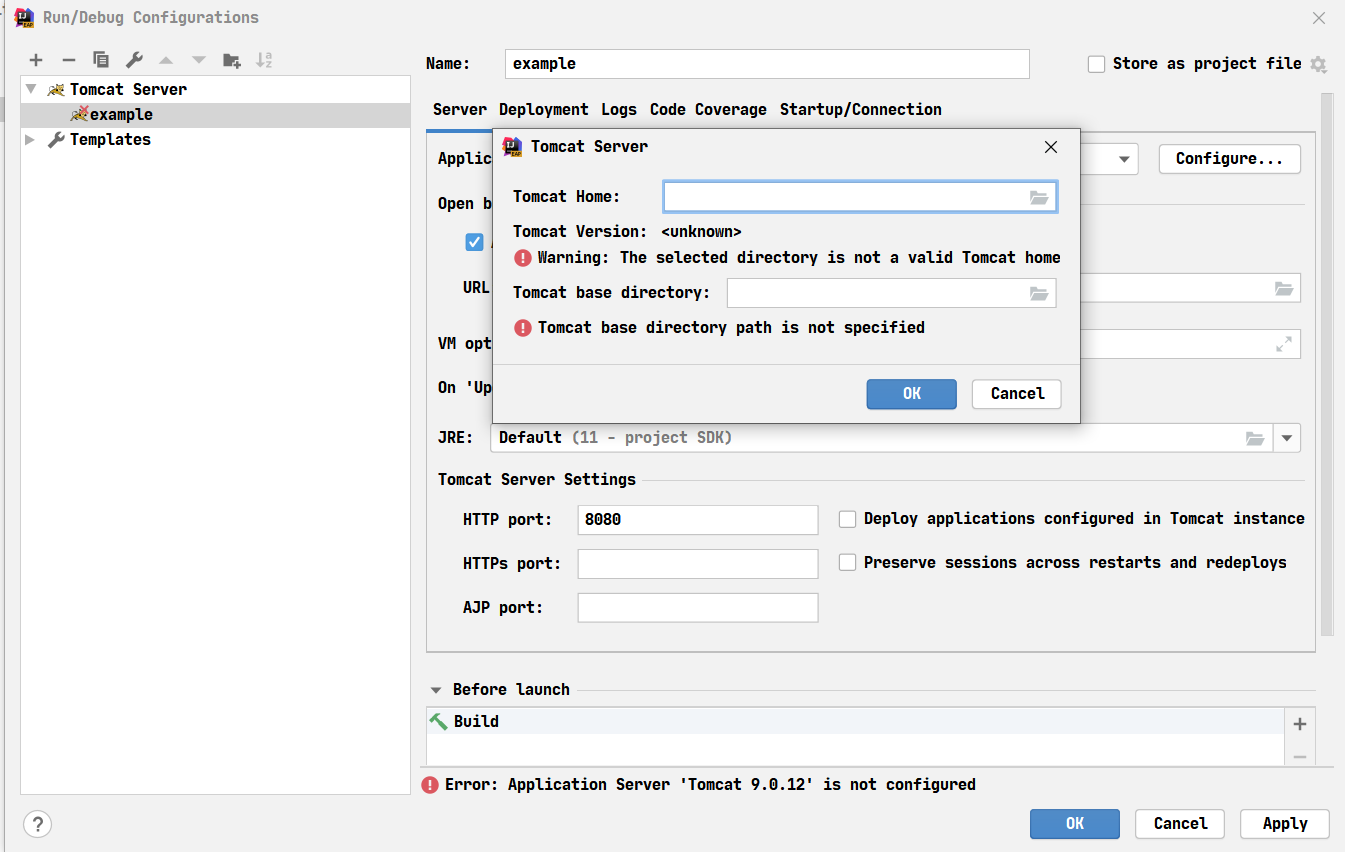
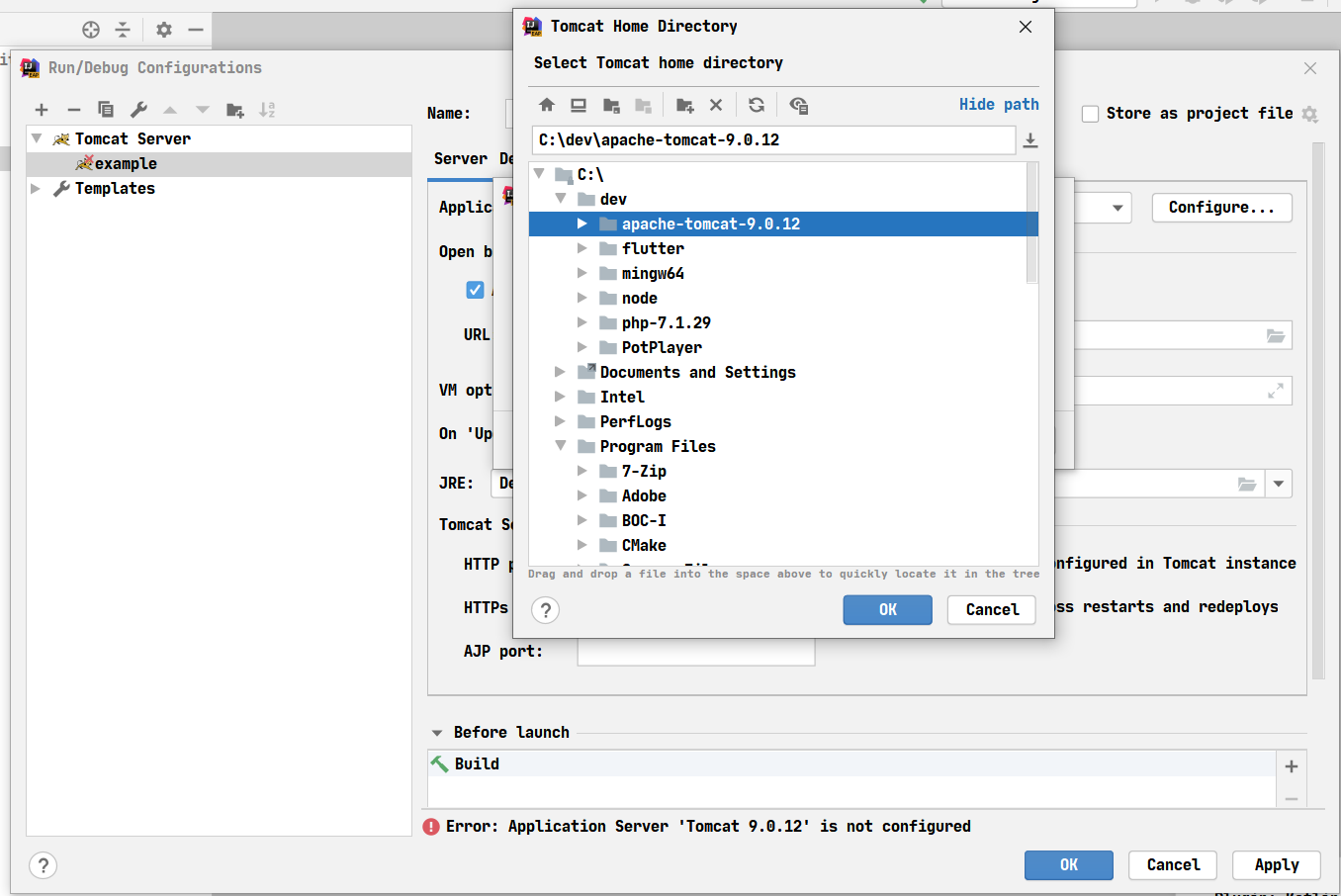
这里的URL是我们点击运行项目后IDEA自动打开浏览器URL,HTTP Port则是IDEA里的Tomcat需要监听的端口
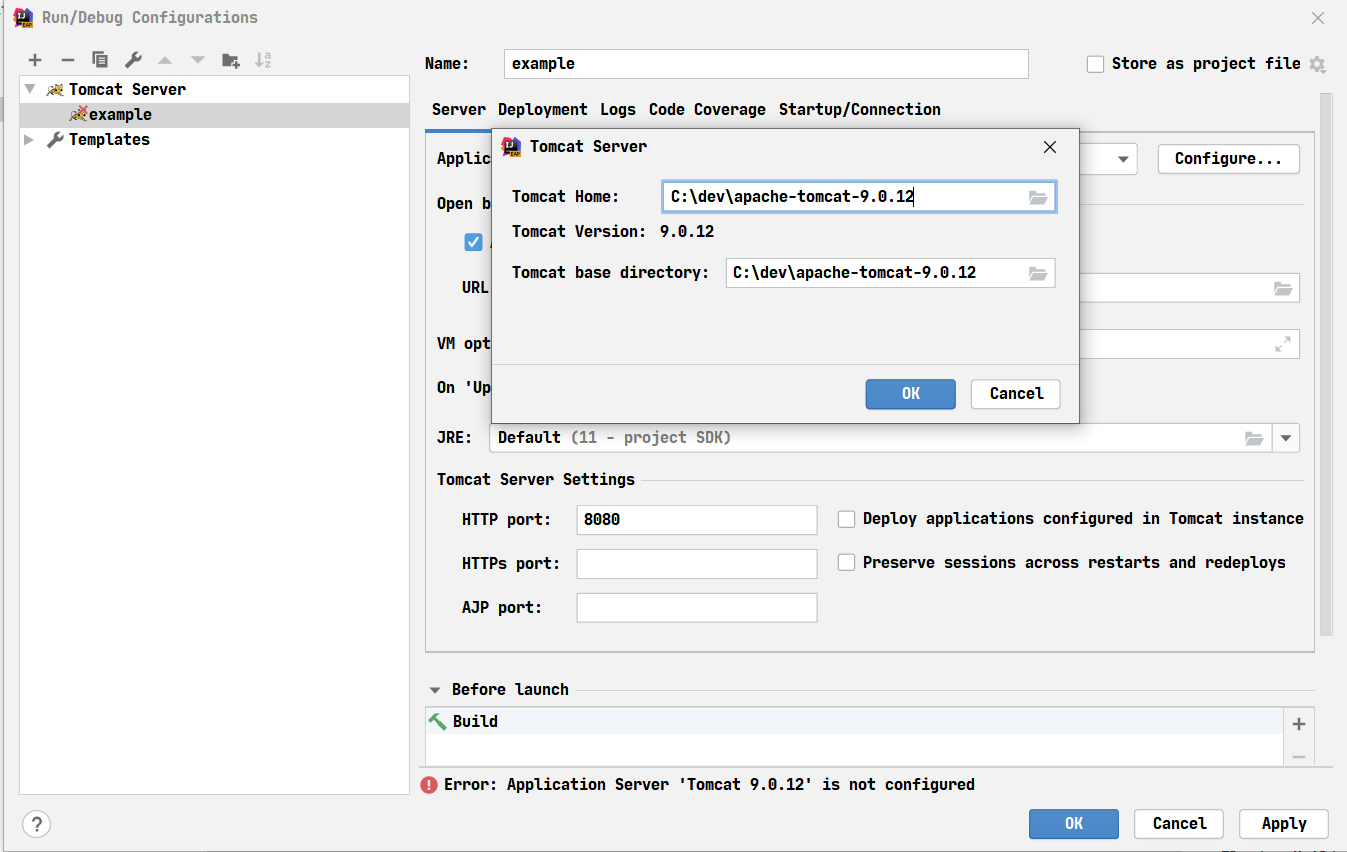
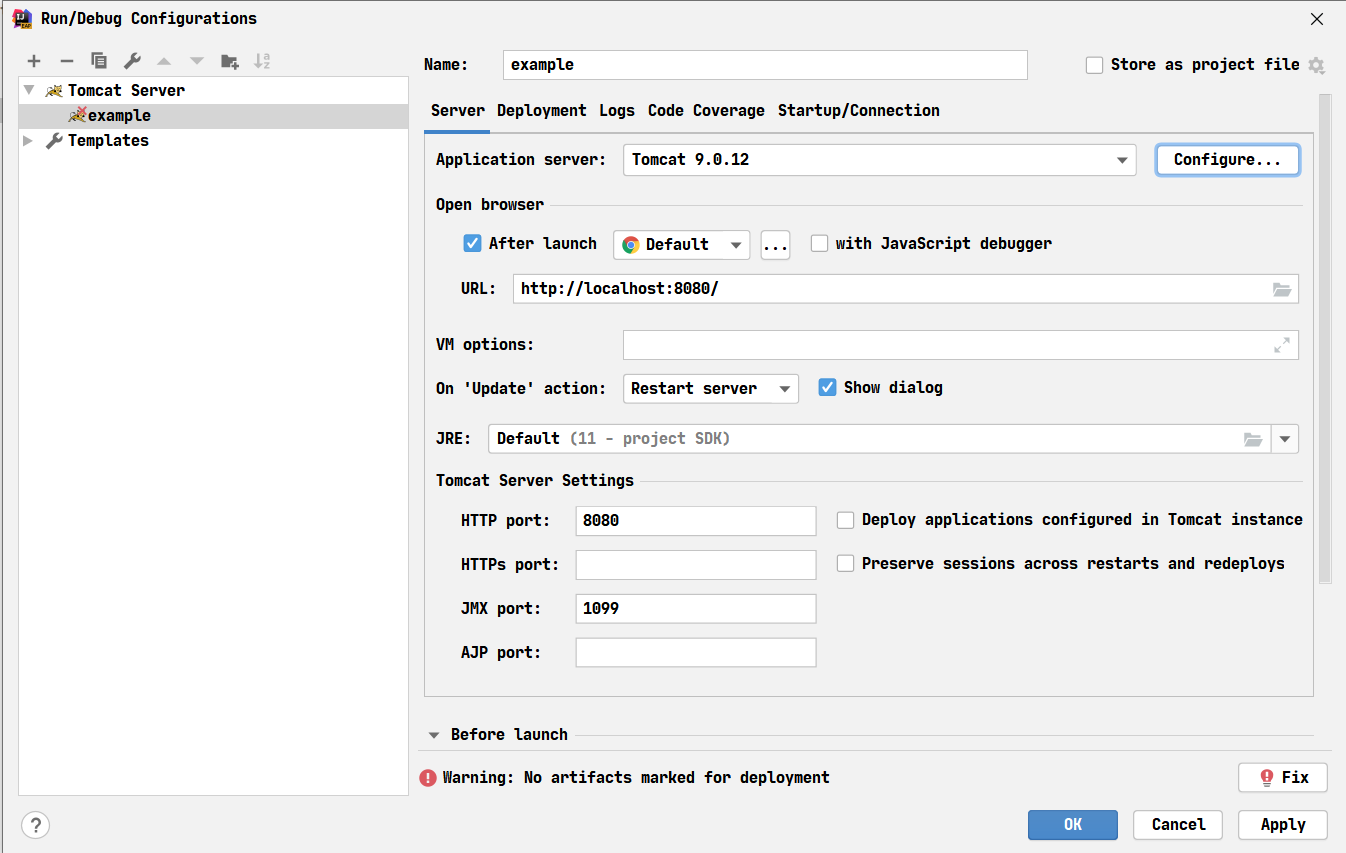
点击右上角的绿色三角形可以运行应用,当看到下面的截图并跳出浏览器时,项目就运行成功了
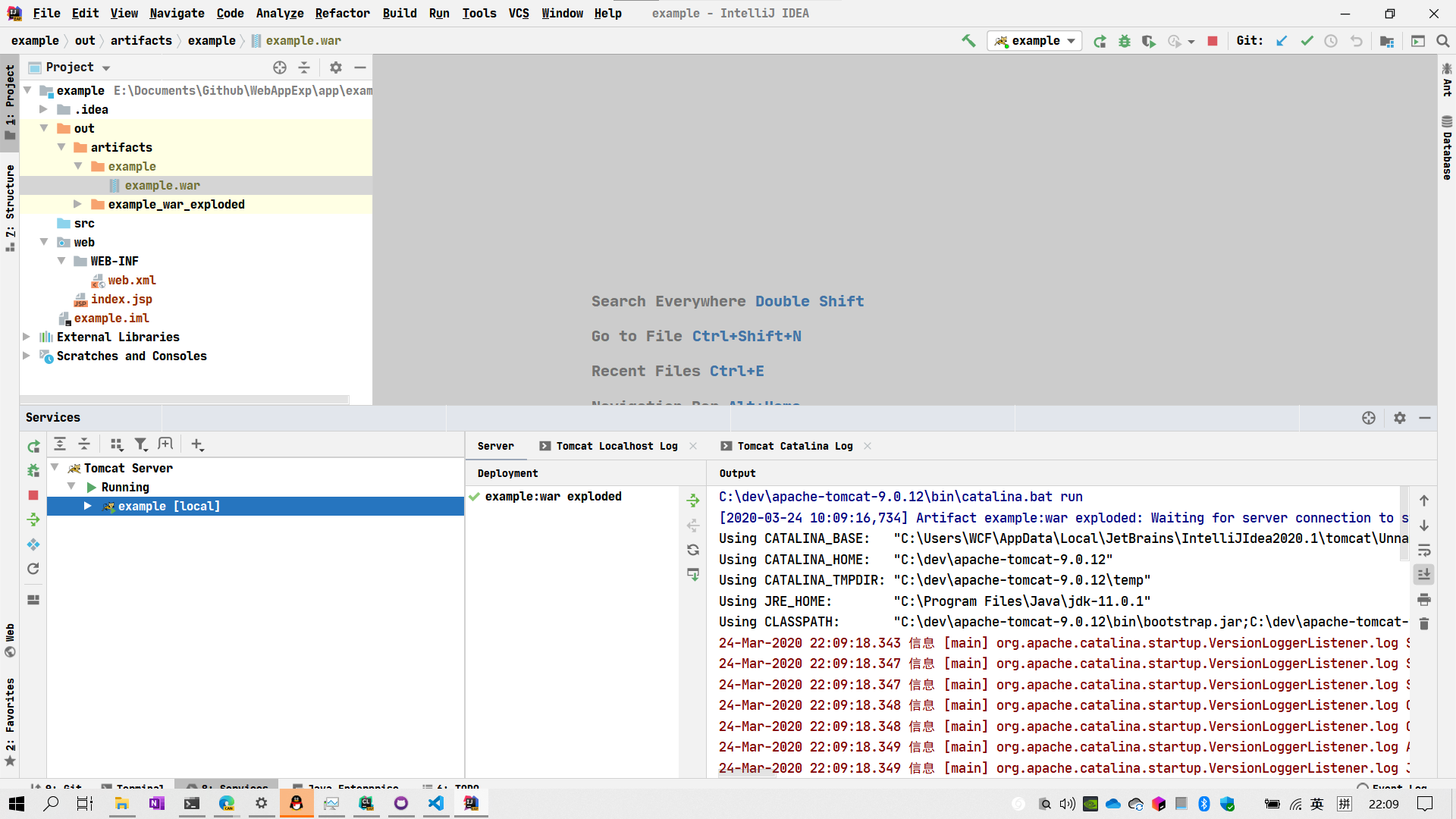
当代码有更改时,如果要更新正在运行的项目,你仍然可以点击那个按钮,只不过现在它是一个半圆形的刷新箭头,当跳出Update 'example'框时,可以选择Redeploy来最快的应用更改
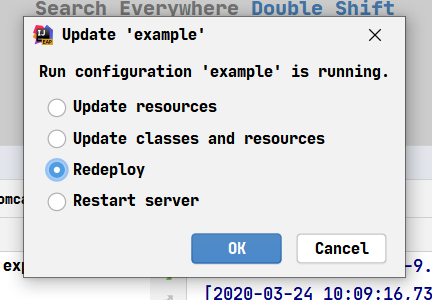
接下来是配置要部署的内容了,进入Deployment点击右侧的+号,点击Artifact...就可以生成一个默认的未压缩的可用于部署的应用,Application Context是应用的路径,这里我们设置为example,所以到时候可以通过 http://localhost:8080/example/ 访问应用


接下来是打包应用的步骤
项目右键点击Open Module Settings
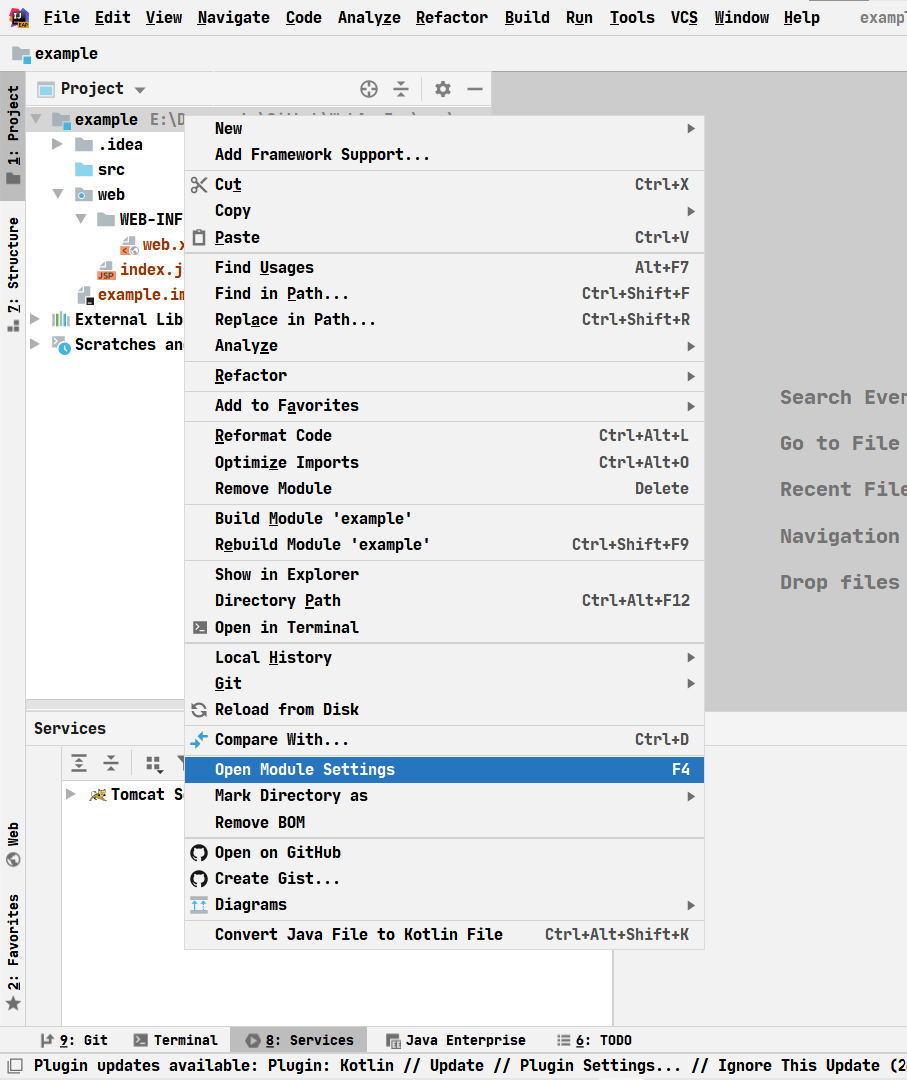
我们看到这里已经有了之前创建的exploded_war,现在我们要新建以这个exploded_war打包的配置,点击+号
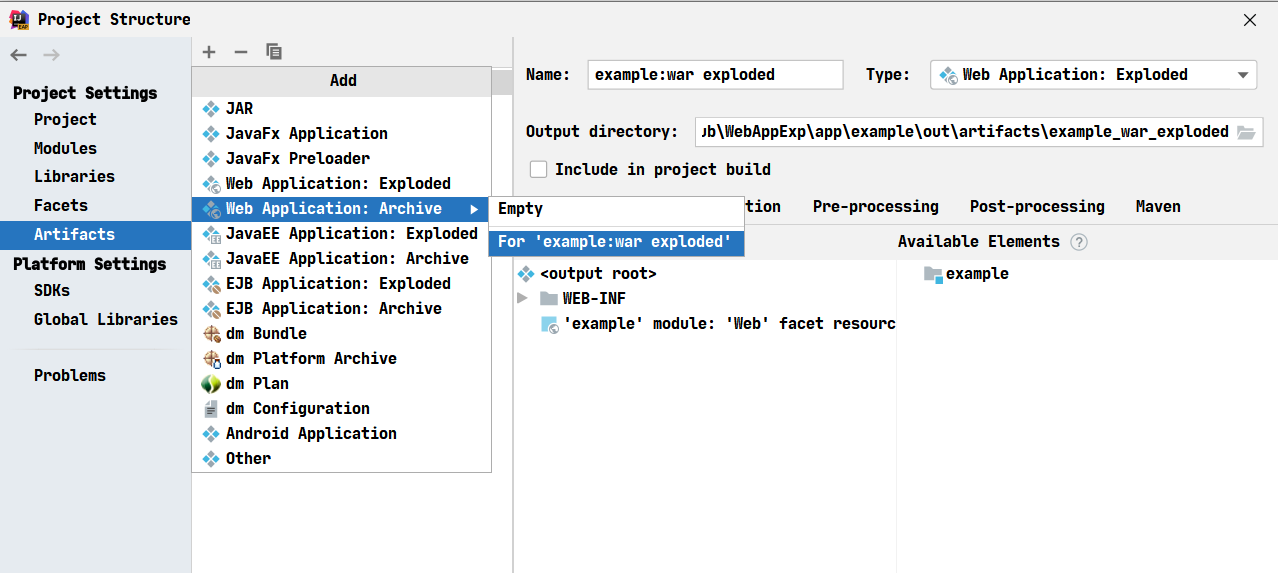
选择Web Application: Archive,For 'example:war exploded'就可以了,我们可以把Name改成example,这样生成的war文件的文件名就是example.war了

要编译新的应用是,只需要点击Build, Buile Artifacts...,点击Build或Rebuild就行了,example.war会出现在out文件夹中,把example.war文件放入Tomcat的webapps文件夹下,Tomcat默认会自动解压和部署,并且当文件夹下的example.war更新时,应用也会相应的更新



在微软的文档里,给出了一个在Linux上安装SQL Server的方法,在这里,我会取出其中一部分步骤进行讲解。
0.建议使用root用户进行后面的操作
sudo su
1. 导入公共存储库 GPG 密钥:
wget -qO- https://packages.microsoft.com/keys/microsoft.asc | sudo apt-key add -

2.为 SQL Server 2019 注册 Microsoft SQL Server Ubuntu 存储库:
add-apt-repository "$(wget -qO- https://packages.microsoft.com/config/ubuntu/16.04/mssql-server-2019.list)"
在这一步时,可能会缺少必备的依赖,可以使用下面的代码安装依赖
apt-get update && apt install software-properties-common

3.运行以下命令以安装 SQL Server:
apt-get update && apt-get install -y mssql-server
4.包安装完成后,运行 mssql-conf setup,按照提示设置 SA 密码并选择版本。
/opt/mssql/bin/mssql-conf setup
首先选择版本,选 2) Developer (free, no production use rights)
接下来询问是否同意协议,输入“yes”
接下来设置SA密码,要求密码强度足够高(包括大写,小写,数字,符号中的至少三种)
到这里,SQL Server就安装完成了
5.完成配置后,验证服务是否正在运行:
systemctl status mssql-server --no-pager
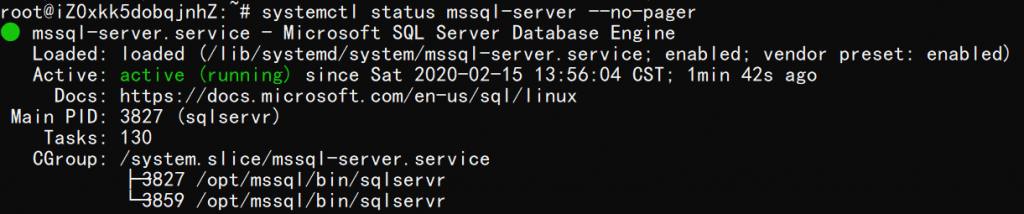
6.安装SSMS工具,连接到数据库
在Windows电脑上安装SSMS,可以去微软官方的下载链接,或者去我的云盘下载。
安装完成后,就可以使用SSMS连接到SQL Server
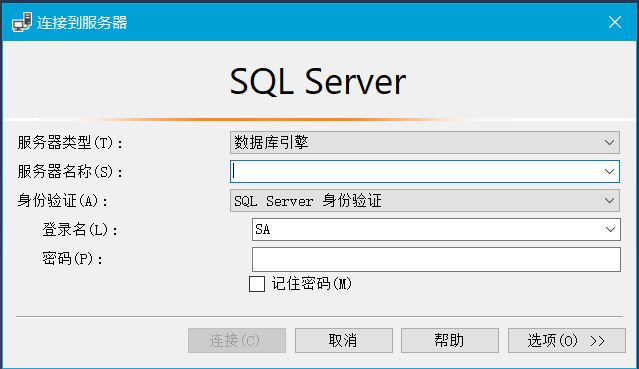
7.开始愉快的使用你的数据库吧!
来体验一下HTTPS版本的正方教务? https://gdjw.huhaorui.com/jwglxt

不知道你在使用正方教务时,有没有注意过这个“不安全”的标记。我们的正方教务,使用了基础的HTTP协议,这会将你提交的用户名和密码直接暴露在网络上,增加被攻击的风险。
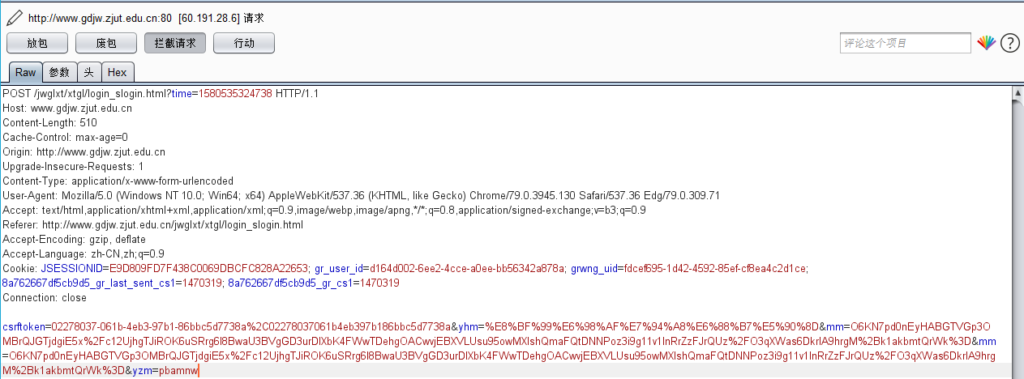
作为HTTP的继任者,HTTPS协议很好的解决了这个安全性问题。但是,由于种种原因,很多网站并没有使用HTTPS协议。这就给了局域网里的攻击者很大的机会,可以借此盗取你的登陆信息。在“攻击更多的出现在局域网”这个观点下,做好本地到Internet的安全显得格外重要。显而易见的,使用隧道技术可以很容易的实现这个需求,在一台值得信任的服务器上搭建一个虚拟专用网服务器,使用VPN技术连接到你的服务器,并进行web访问,可以极大程度减少局域网内被攻击的可能性。但是,VPN技术会转发你所有的流量,可能会产生其他的问题。
所以,使用服务器进行反向代理就成为了一个很好的想法。
在这里,我使用了一台装载了宝塔面板的阿里云服务器。宝塔面板是一个简单好用的服务器运维面板。
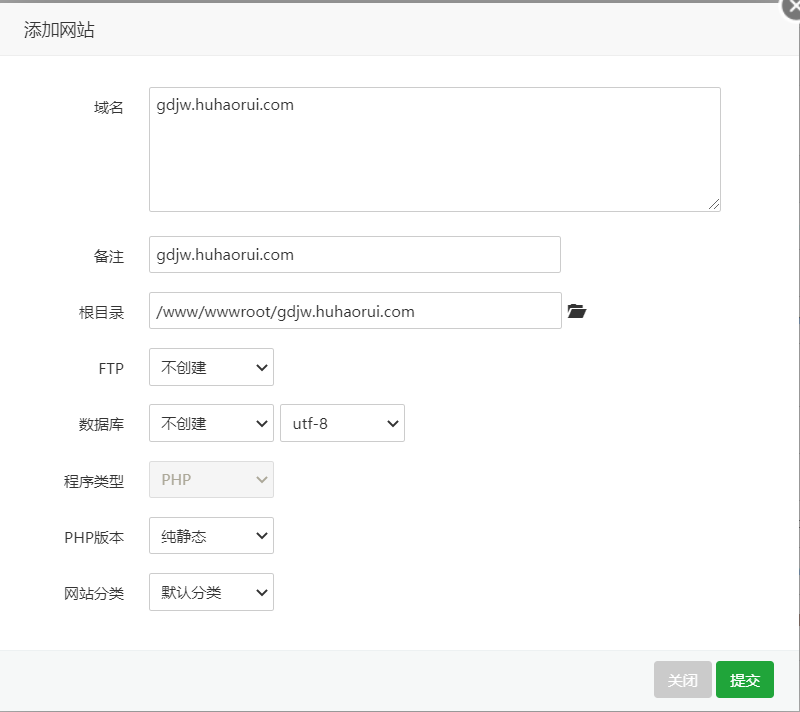
首先,创建一个静态的网页,用于进行反向代理。
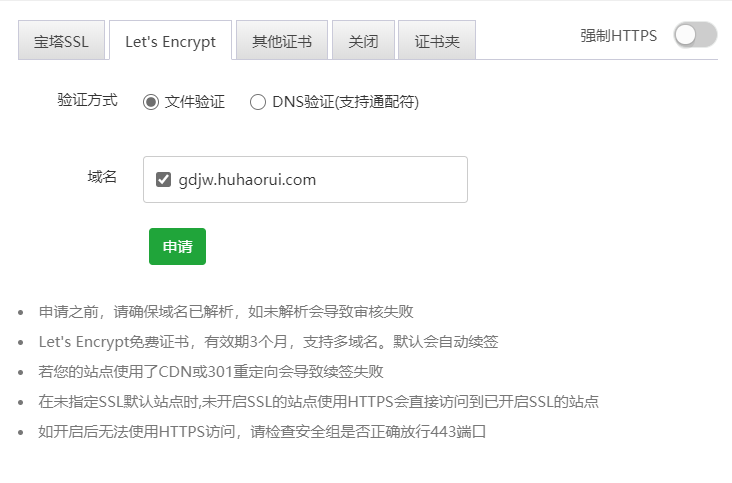
接下来,使用宝塔的一键申请功能申请 Let's Encrypt的免费证书。SSL证书是HTTPS协议必须的东西,用于确认网站真实性以及保证信息传输的机密性。获得了SSL证书后,我们就可以使用HTTPS协议与你的服务器建立连接了。
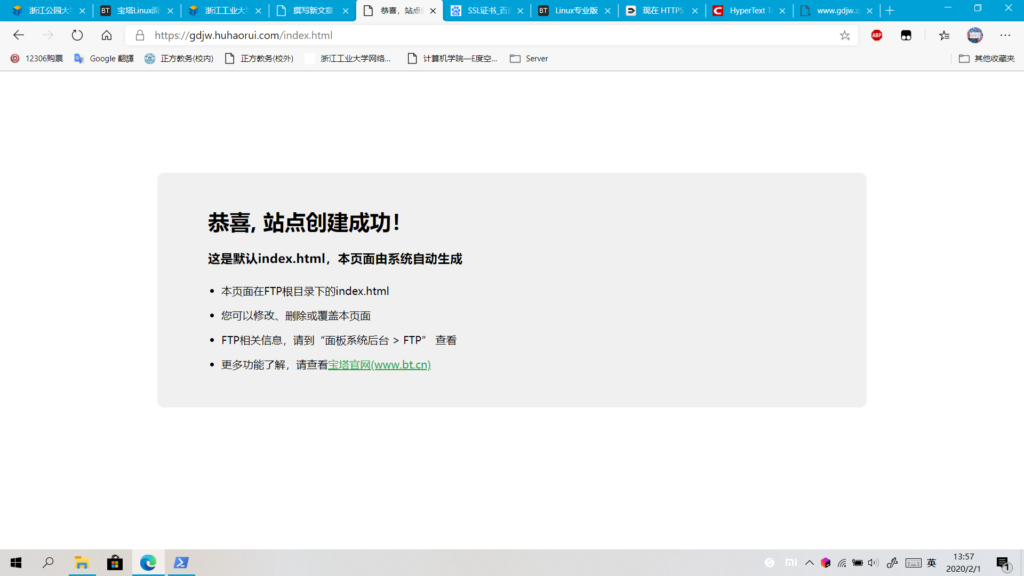
这时候打开你的网站,应该就可以看到创建成功的通知,并且,浏览器的网址栏左侧就出现了一把挂锁的图标,说明你使用了HTTPS协议。
接下来,我们要配置反向代理。
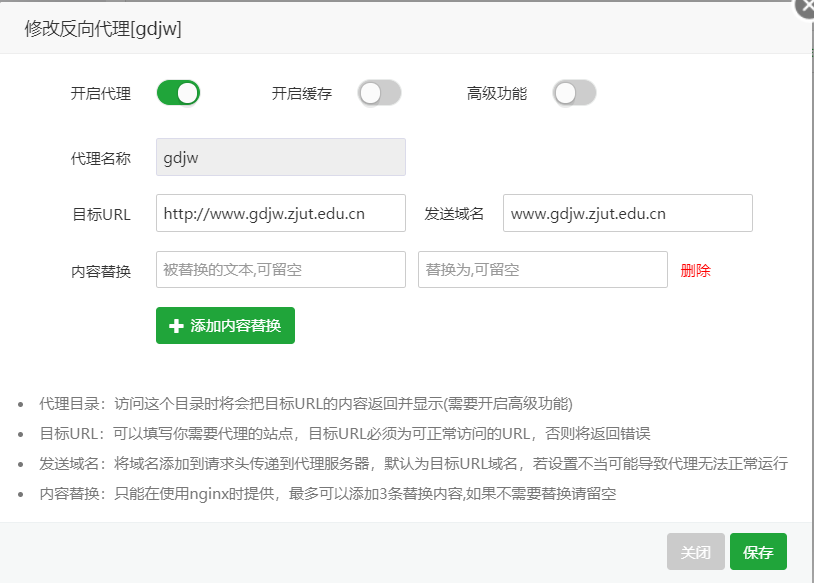
在反向代理界面新建一个反向代理,代理到正方教务的服务器http://www.gdjw.zjut.edu.cn。点击保存后,打开自己的网站,一个使用HTTPS协议的教务系统就出现了。
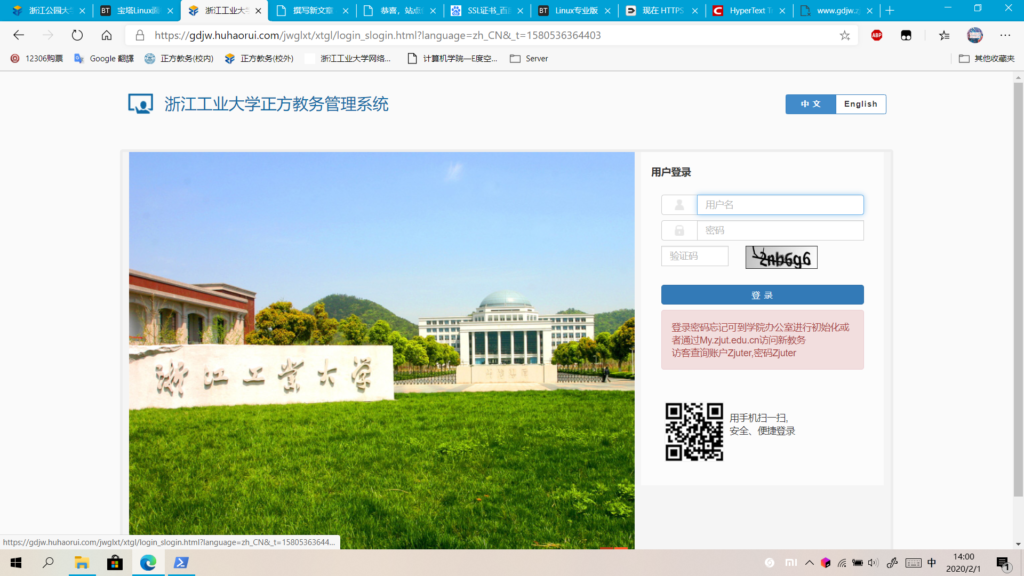
PS:配置一下反向代理的文本替换,会有惊喜哟

当然,现在服务器到正方服务器这一段使用的还是HTTP协议,但是,局域网攻击者已经对此无能为力了。想要彻底的安全,只能等正方教务彻底部署HTTPS咯。